画面について
『KENTEM-CONNECT』のホームと各機能についてご説明します。
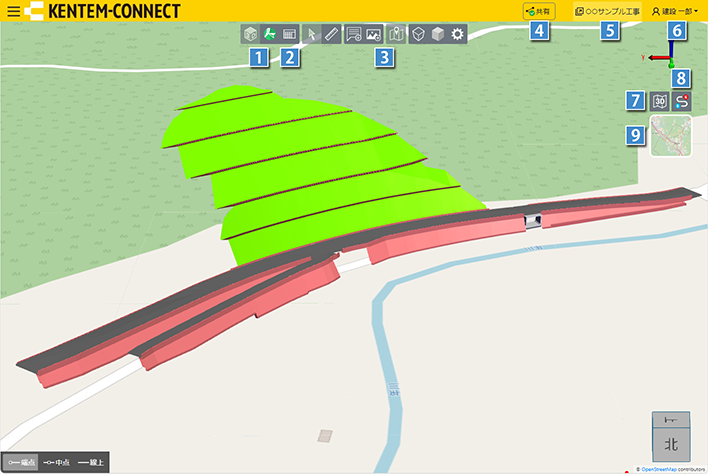
13Dビュー / 快測ナビモニター
表示を3Dビューまたは快測ナビモニターに切り替えます。
3Dビューの詳細は、「3Dビューの概要」をご確認ください。
快測ナビモニターの詳細は、「快測ナビモニターの概要」をご確認ください。
2帳票出力
出来形合否判定総括表、または出来形管理図表を作成・出力します。
出来形合否判定総括表の詳細は、「出来形合否判定総括表の概要」をご確認ください。
出来形管理図表の詳細は、「出来形管理図表の概要」をご確認ください。
3ツールバー
計測や描画方法の切り替え、設定を行います。
 |
3Dビュー上の3Dモデルを選択します。 選択された3Dモデルは、赤色で表示されます。 |
||||
 |
3Dビュー上で、距離や座標を計測します。 計測結果は、3Dビュー上に表示されます。 |
||||
 |
距離を計測します。 3Dビュー上で、計測したい2点をクリックで指示してください。 |
||||
 |
座標を計測します。 3Dビュー上で、測定したい座標をクリックで指示してください。 |
||||
 |
3Dビュー上にピンを配置し、メモとして情報を残します。 メモ追加の詳細は「メモ追加」をご確認ください。 |
||||
 |
3Dビュー上にピンを配置し、位置情報付きの360度画像・動画ファイルの情報を取り込みます。 画像・動画ファイルの取り込みの詳細は「画像・動画取込」をご確認ください。 |
||||
 |
3Dビューの背景に配置される地図の表示/非表示を切り替えます。 | ||||
 |
描画方法を変更します。 | ||||
 |
【平行投影】並行に並んだ辺が、どれだけ遠くにあっても同じ長さで表示します。 | ||||
 |
【透視投影】長方形を斜めから見た場合に、長方形の奥にあたる辺を手前の辺より短く表示します。 | ||||
 |
レンダリングモードを変更します。 | ||||
 |
【シェード】モデルを面のみで表現します。 | ||||
 |
【シェード&ライン】モデルを面と線で表現します。 | ||||
 |
【ワイヤーフレーム】モデルを線のみで表現します。 | ||||
 |
各種設定を行います。 [初期化]ボタンをクリックすると、設定を初期化することができます。 |
||||
| 全般 | 背景色 | 3Dビューの背景色を設定します。 をクリックし、表示される一覧から任意の色を選択してください。 をクリックし、表示される一覧から任意の色を選択してください。 |
|||
| ナビゲーションキューブ | チェックを付けると、3Dビュー上にナビゲーションキューブを表示します。 | ||||
| 座標軸 | チェックを付けると、3Dビュー上に座標軸を表示します。 | ||||
| メモアイコンを前面に表示する | チェックを付けると、3Dビュー上のメモアイコンを前面に表示します。 | ||||
| LandXML | LandXMLの表示色を変更します。 分野欄にて[道路]または[河川]を選択し、各色欄の  をクリックして表示される一覧から任意の色を選択してください。 をクリックして表示される一覧から任意の色を選択してください。すでに取り込み済みのLandXMLの表示色は変更できません。表示色を変更したい場合は、取り込み前に設定してください。 |
||||
| TSXML | TSXMLの表示色を変更します。 各色欄の  をクリックし、表示される一覧から任意の色を選択してください。 をクリックし、表示される一覧から任意の色を選択してください。すでに取り込み済みのTSXMLの表示色は変更できません。表示色を変更したい場合は、取り込み前に設定してください。 |
||||
| 出来形 | ヒートマップの点サイズ |  をクリックして、ヒートマップで表示する点サイズを設定してください。 をクリックして、ヒートマップで表示する点サイズを設定してください。 |
|||
| 出来形グリッド表示 | ヒートマップを面で表示する | チェックを付けると、ヒートマップを面で表示します。 | |||
| 透過率 |  をクリックし、表示される一覧からグリッドの線の透過率を設定してください。 をクリックし、表示される一覧からグリッドの線の透過率を設定してください。 |
||||
| 快測ナビ | 記録値を表示する | チェックを付けると、快測ナビモニター使用時に記録値を表示することができます。 | |||
| プリズム位置 / 記録点の表示方式 | プリズム位置および記録点の表示方法を変更します。 | ||||
| どこでもナビ記録値の表示色 | 快測ナビモニターのどこでもナビモードにて表示される記録値の表示色を設定します。 | ||||
| TS出来形記録値の表示色 | 快測ナビモニターのTS出来形モードにて表示される記録値の表示色を設定します。 | ||||
| 地図 | 測地原子 | 設定されている測地原子(日本測地系2011)が表示されます。 | |||
| 水平座標系 | 適用する水平座標系を選択します。 をクリックし、表示される一覧から任意の水平座標系を選択してください。 をクリックし、表示される一覧から任意の水平座標系を選択してください。工事ごとにKENTEM-CONNECTを初めて起動した際、座標参照系の設定画面が表示されます。任意の水平座標系を選択してください。 |
||||
| 標高モデル | 3D地図を作るときの標高データの間隔を選択します。間隔が短いほど精細な3D地図になります。 をクリックし、表示される一覧から任意の標高モデルを選択してください。 をクリックし、表示される一覧から任意の標高モデルを選択してください。 |
||||
| 3D地図透過率 |  をクリックし、表示される一覧から3D地図の透過率を設定してください。 をクリックし、表示される一覧から3D地図の透過率を設定してください。 |
||||
| トラブル対処 | 工事キャッシュの削除 | 『KENTEM-CONNECT』に取り込んだデータを初期化します。 3Dビューが正しく表示されないなどのトラブル時に使用してください。 |
|||
4共有
『KENTEM-CONNECT』をご購入していない方でも閲覧可能な共有リンクページのリンクを発行します。
共有リンクページでは、常に最新の3Dデータをブラウザ上で確認できます。
 をクリックします。
をクリックします。- 有効期限を設定します。
※有効期限を過ぎると閲覧できなくなります。  をクリックしてURLをコピーします。
をクリックしてURLをコピーします。- メール等に貼り付け、関係者に送付します。
共有リンクページでは、データを編集することはできません。そのため、利用できる機能に制限があります。
快測ナビモニター、記録点の表示・確認、帳票の閲覧・出力は利用できません。
※メモについては、表示・確認のみ可能です。
5工事名
クラウドサービス管理画面で作成済みの工事を選択します。
表示される工事一覧画面では、クラウドサービス管理画面で登録した管理用コメントや工期を確認して、工事を選択することができます。
6ログイン者名
個人の設定の変更、ログアウトを行います。
契約終了日
『KENTEM-CONNECT』の契約終了日が表示されます。
工事一覧
クラウドサービス管理画面を表示します。
個人設定
クラウドサービス管理画面を表示し、名前・メールアドレス・パスワードを設定します。
ログアウト
『KENTEM-CONNECT』およびクラウドサービス管理画面からログアウトします。
ヘルプ
ヘルプを確認します。
機能の操作方法や説明などが記載されています。
73D地図データ表示
3Dビュー上のモデルの周辺の地図データを3D化して表示します。
 をクリックして、3D化表示/非表示を切り替えます。
をクリックして、3D化表示/非表示を切り替えます。
※3D地図データ取込は、3Dビューに地図を表示している場合に、ホーム画面、共有リンクページでのみ利用できます。
※遠隔臨場 SiteLiveにて表示される連携画面(プレビュー・別タブで開く)では、3D地図データ表示機能は使用できません。
8経路検索
地図上で指示した2点間のルート検索ができます。
 をクリックして、3Dビュー上に地図を表示します。
をクリックして、3Dビュー上に地図を表示します。 をクリックして、地図上で経路の出発地(
をクリックして、地図上で経路の出発地( 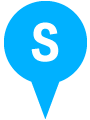 )と目的地(
)と目的地( 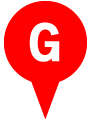 )をクリックで指示します。
)をクリックで指示します。- 新しいタブが開き、Googleマップ上で2点間の経路が表示されます。
- ルートを確認してください。
※経路検索は、3Dビューに地図を表示している場合のみ利用できます。
※遠隔臨場 SiteLiveにて表示される連携画面(プレビュー・別タブで開く)では、経路検索機能は使用できません。
9地図表示切替
地図の表示を[Open Street Map]または[地理院地図]または[地理院 航空写真]に切り替えます。
※地図表示切替は、3Dビューに地図を表示している場合のみ利用できます。
※遠隔臨場 SiteLiveにて表示される連携画面(プレビュー・別タブで開く)では、地図表示切替機能は使用できません。