データ入力の概要
データ入力画面についてご説明します。
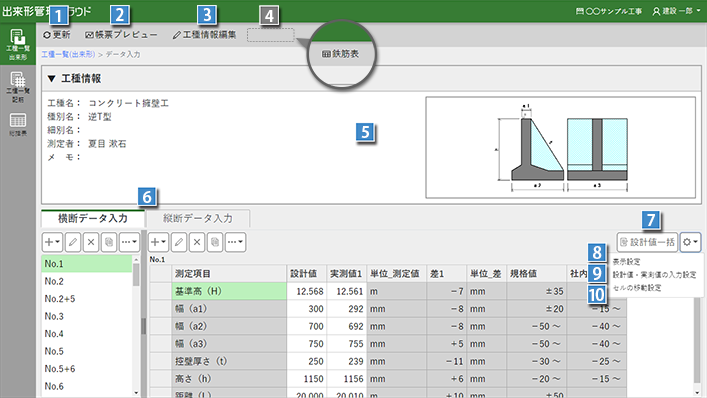
1更新
データ入力画面の内容を最新の情報に更新します。
2帳票プレビュー
帳票プレビュー画面を表示します。
帳票プレビューの詳細は、「帳票プレビューの概要」をご確認ください。
3工種情報編集
工種情報を編集します。
工種情報編集の詳細は、「工種情報編集」をご確認ください。
4鉄筋表(※配筋工種のみ)
鉄筋表画面を表示します。
鉄筋表の詳細は、「鉄筋表」をご確認ください。
5工種情報
登録されている工種名・種別名・細別名・測定者・メモ・略図(豆図)などが表示されます。
「工種情報編集」から編集が可能です。
略図(豆図)をクリックすると、略図を拡大表示することができます。
※選択している工種の種類によって、表示される項目が異なります。
6横断データ入力 / 縦断データ入力
測点毎、または測定箇所毎に測定項目を一覧で表示する「横断データ入力」、測定項目毎に測点を一覧で表示する「縦断データ入力」を切り替えます。
『出来形管理クラウド』と『出来形管理システム』で同じ工種を編集していた場合、同期することで『出来形管理クラウド』で編集したデータに上書きされます。
背景色がグレーの項目は、直接入力することができません。
編集したい場合は、編集したい項目を選択し、[編集]をクリックしてください。
背景色が緑色の項目について
単位が「度分秒」系、または特殊な計算設定で計算式が含まれている場合などは、背景色が緑色の項目として表示され、入力することができません。
設計値と実測値の差が許容範囲を超えている場合
設計値と実測値の差が許容範囲を超えている場合は、赤字で表示されます。
各測定項目欄の横幅を変更したい場合
項目(タイトル)の境界にマウスカーソルを合わせます。マウスポインターの形が
 に変わったら、左右にドラッグし、幅を変更してください。
に変わったら、左右にドラッグし、幅を変更してください。7設計値一括
測定項目の設計値を一括で設定します。
設計値一括の詳細は、「設計値一括設定」をご確認ください。
8設定 - 表示設定
データ入力欄に表示する項目を設定します。
表示される表示/非表示画面にて、表示する項目にチェックを付け、[OK]ボタンをクリックしてください。
※「帳票には反映されません」と表示されている項目については、データ入力画面では表示されますが、帳票プレビュー上では表示されません。
9設定 - 設計値・実測値の入力設定
値を入力する際の入力方法を設定します。
表示される設計値・実測値の入力設定画面にて、値の入力方法を選択し、[OK]ボタンをクリックしてください。
10設定 - セルの移動設定
入力後のセルの移動方向を設定します。
表示されるセルの移動設定画面にて、入力後のセルの移動方向を選択し、[OK]ボタンをクリックしてください。