工種一覧(配筋)の概要
工種一覧(配筋)画面についてご説明します。
工種一覧(配筋)は、『SiteBox 配筋検査』および『出来形管理システム[配筋検査]』をご契約されている方が対象の機能です。
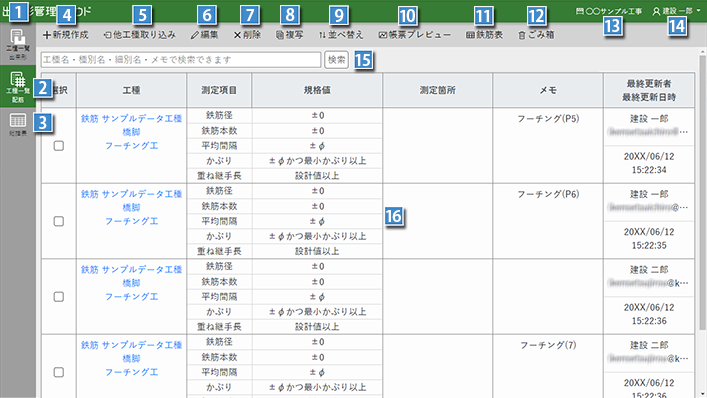
1工種一覧 出来形
工種一覧(出来形)画面を表示します。
工種一覧(出来形)の詳細は、「工種一覧(出来形)の概要」をご確認ください。
2工種一覧 配筋
配筋工種の工種一覧(配筋)画面を表示します。
『出来形管理システム』にて、同期を行った工種は、工種タイプ(出来形管理システムでの「属性」)によっては、制限があります。
| 工種タイプ (属性) |
出来形管理システム からの同期 |
出来形管理クラウド での動作 |
| 通常 | ○ | ○ |
| 道路 | ○ | ○ ※ |
| 均平整地 | ○ | ○ ※ |
| 下水道 | × | × |
| 塗膜厚 | × | × |
| SiTE-Scope | × | × |
| 鉄筋 | ○ | ○ ※ |
| TS工種 | × | × |
※工種複写や他工種取り込みなど、一部の機能に制限があります。
3総括表
総括表画面を表示します。
総括表の詳細は、「総括表の概要」をご確認ください。
4新規作成
新規で工種を作成します。
[新規作成]をクリックすると、工種一覧(配筋)の最下行に新規工種が作成されます。
工種を作成した場合は、データ入力画面の[工種情報編集]から工種情報を登録してください。
5他工種取り込み
現在選択している工事や、他の工事に登録されている工種を参照して工種を作成します。
他工種取り込みの詳細は、「他工種取り込み」をご確認ください。
6編集
工種一覧(配筋)で選択している工種のデータ入力画面を表示します。
工種情報編集やデータ入力を行うことができます。
編集の詳細は、「データ入力の概要」をご確認ください。
7削除
工種一覧(配筋)で選択している工種を削除します。
削除した工種は、[ごみ箱]に移動されます。
8複写
工種一覧(配筋)で選択している工種を複写します。
工種タイプが「道路」「均平整地」の工種は複写することができません。
9並べ替え
[並べ替え]をクリックすると、並べ替え画面が表示されます。
並べ替え画面では、上部の  から、工種名または最終更新日時の昇順・降順で並べ替えることができます。
から、工種名または最終更新日時の昇順・降順で並べ替えることができます。
また、 をドラッグすることで、任意の位置に並び変えることができます。
をドラッグすることで、任意の位置に並び変えることができます。
10帳票プレビュー
工種一覧(配筋)で選択している工種の帳票プレビュー画面を表示します。
帳票プレビュー画面では、帳票の確認や各種設定、KSデータバンクにアップロードされている写真の関連付け、遠隔臨場SiteLiveへの出力などを行うことができます。
帳票プレビューの詳細は、「帳票プレビューの概要」をご確認ください。
11鉄筋表
鉄筋表編集画面を表示します。
鉄筋表の詳細は、「鉄筋表」をご確認ください。
12ごみ箱
[削除]を実行した場合、削除された工種はごみ箱に一時保存されます。
完全に削除する場合は、完全削除したい工種にチェックを付け、上部の[削除]をクリックします。
復元する場合は、復元したい工種にチェックを付け、上部の[元に戻す]をクリックしてください。
13工事名
クラウドサービス管理画面で作成済みの工事を選択します。
表示される工事一覧画面では、クラウドサービス管理画面で登録した管理用コメントや工期を確認して、工事を選択することができます。
14ログイン者名
個人の設定の変更、ログアウトを行います。
工事一覧
クラウドサービス管理画面を表示します。
個人設定
クラウドサービス管理画面を表示し、名前・メールアドレス・パスワードを設定します。
ログアウト
出来形管理クラウドおよびクラウドサービス管理画面からログアウトします。
ヘルプ
ヘルプを確認します。
機能の操作方法や説明などが記載されています。
15検索
検索するキーワードを入力し、[検索]をクリックすることで工種名・種別名・細別名・メモを検索範囲として検索することができます。
16工種一覧(配筋)
選択している工事に登録されている工種を一覧で表示します。
工種名欄をクリック、または選択欄にチェックを付け、[編集]ボタンをクリックすることで、データ入力画面を表示することができます。
データ入力画面の詳細は、「データ入力の概要」をご確認ください。
選択欄
任意の工種にチェックを付け、データ入力や削除、複写、帳票プレビューの表示などを行います。
工種欄
工事を構成している部分工事の種類(工種名・種別名・細別名)を表示します。
測定項目/規格値欄
工種に登録されている測定項目と規格値を表示します。
行の高さにより、すべての項目を表示できない場合は、「...他○項目」と表示されます。
測定箇所欄
工種に登録されている略図(豆図)を表示します。
メモ欄
工種データを作成する際に入力したメモ(コメント)が表示されます。
最終更新者/最終更新日時欄
データを更新した更新者と更新日時を表示します。