データベースの概要
データベース画面についてご説明します。
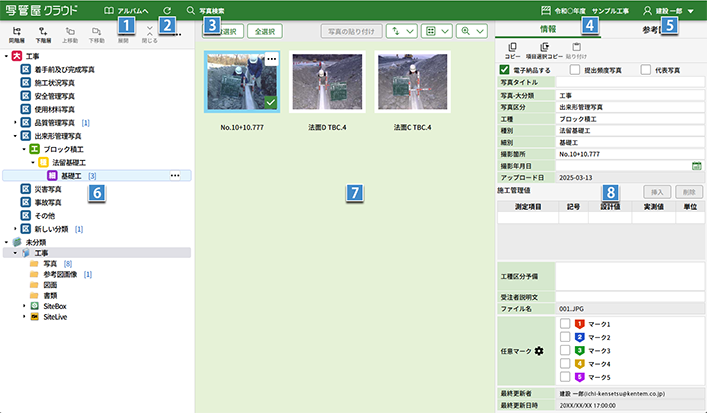
1アルバムへ
アルバム一覧画面へ切り替えます。
2更新
写管屋クラウドの入力状態を最新の状態に更新します。
3写真検索
登録された写真情報から、写真を検索します。
写真検索の詳細は、「写真検索」をご確認ください。
4工事名
クラウドサービス管理画面で作成済みの工事を選択します。
表示される工事一覧画面では、クラウドサービス管理画面で登録した管理用コメントや工期を確認して、工事を選択することができます。
5ログイン者名
個人の設定の変更、ログアウトを行います。
工事一覧
クラウドサービス管理画面を表示します。
個人設定
クラウドサービス管理画面を表示し、名前・メールアドレス・パスワードを設定します。
ログアウト
写管屋クラウドおよびクラウドサービス管理画面からログアウトします。
ヘルプ
ヘルプを確認します。
機能の操作方法や説明などが記載されています。
6分類ツリー
分類フォルダー及び未分類フォルダーが表示されます。
分類フォルダーでは、『SiteBox』でアップロードした分類情報をもとに自動で振り分けられた写真や未分類フォルダーから整理した写真が表示されます。
分類ツリーの操作の詳細は、「分類ツリーの操作」をご確認ください。
7写真一覧
分類ツリーで選択されたフォルダー内の写真が、一覧で表示されます。
写真一覧の操作の詳細は、「写真一覧の操作」をご確認ください。
写真の表示サイズを拡大・縮小したい場合は、写真一覧右上の
 をクリックし、
をクリックし、  をスライドしてください。
をスライドしてください。8情報入力欄
写真一覧で選択した写真の写真情報が表示されます。
分類フォルダー内の写真は、情報入力欄で各種写真情報の編集が可能です。
未分類フォルダー内の写真は、写真情報の編集はできません。
情報入力欄の操作の詳細は、「情報入力欄の操作」をご確認ください。